Disaster Response - Tips - Skype.
Skype for Business for WRA
- Getting Started
- Show Work Hours
- How to install Skype for Business on your personal computer
- Additional Information - Updated 03/23/2020
Getting Started
We are pleased to announce that the rollout of Skype for Business has begun. If you would like to access Skype for Business, please look for the icon in your Start Menu on your WRA computer. You should be able to find it either in your Microsoft Office Icon Group or in the Program List.
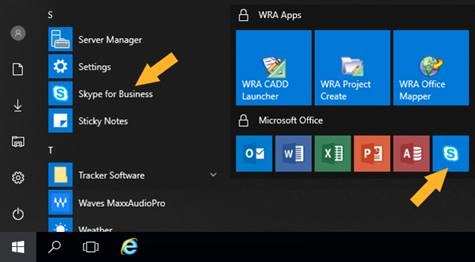
The first time you launch Skype for Business you will be prompted to sign in. Please enter your WRA email address (username@wrallp.com) into the Sign-in address field and click the Sign In button.
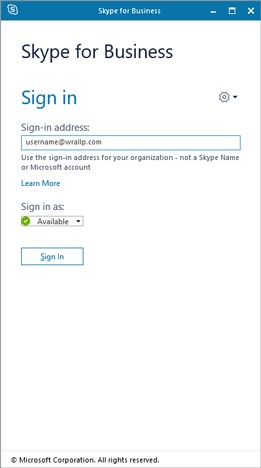
If you get presented with a dialog box asking to collect information about Skype for Business, please click No.
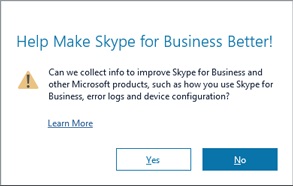
You can now start to Instant Message, share and collaborate with your WRA colleagues.
Go to Top
Show Work Hours
To publish your work schedule in the Skype for Business main window, click the note box above your name, where it says "What's Happening Today", and enter your work schedule. i.e. M-F 7-4 or Mon-Fri 7-4. Before your schedule include either Office, WFH (Work from Home) or WAH (Work at Home). i.e., Office M-F 7-4, WFH M-W 8-5
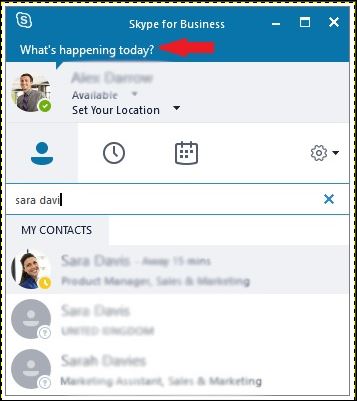
Go to Top
Additional Information
Additional information on the basics of Skype for Business including how to find someone, how to send an Instant Message, how to set you Presence, as well as how to share your desktop or screen, and information about mobile device access.
- Contacts, Presence, & IM
- Sharing & Collaboration
- Android Installation - Updated 03/23/2020
- Apple Installation
Go to Top
