Disaster Response - Remote Desktop Connection Instructions.
Using Remote Desktop to connect to your desktop/workstation
You will be using the Remote Desktop application to connect to your WRA computer. This guide will cover the basics of configuring the software and walking you through the steps to connect to a machine. You will be provided the computer name to use via email.
Remote Desktop Connection Instructions (Windows 10)
- Select your Start menu button
. This will start the Windows search feature.
- Start typing Remote Desktop Connection and select the Remote Desktop Connection App
- Select the Show Options button (shown below in red)
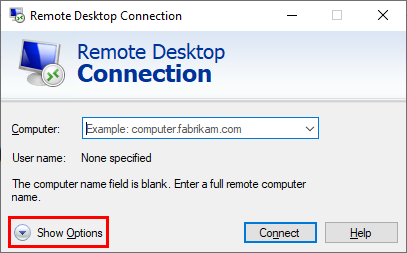
- Enter your WRA desktop computer name (provided via email) example X12345 and your WRA Username with WRA\ preceding it (shown below in red), and click Connect.
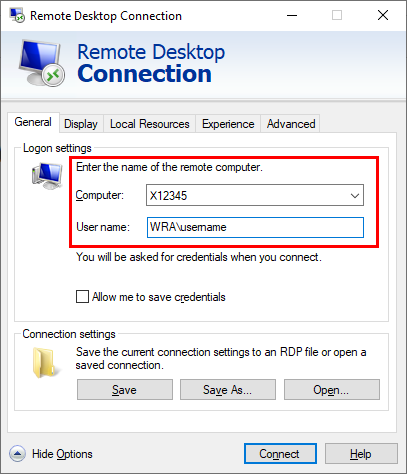
- Enter your Password. Then click OK to continue.
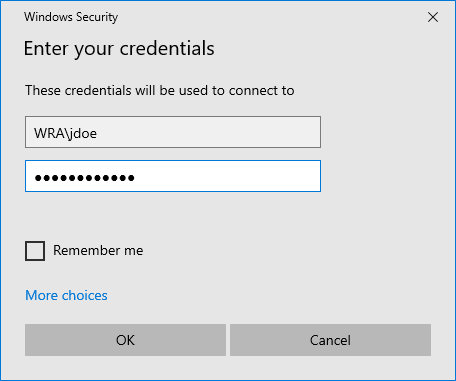
- Security Certificate Warning. Since your home computer is not part of the WRA network, your computer will display a certificate warning similar to the screenshot below. It’s OK to select Yes to connect.
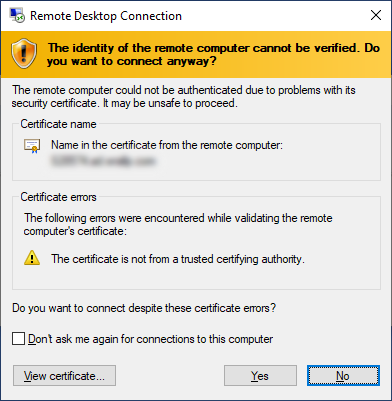
- Once your credentials are authenticated you will see your desktop computer.
- If you are trying to use two monitors, go here to see how to set them up.
How to end a remote desktop session:
- To end the Remote Desktop Connection, open the Start menu by clicking on the
button. Then, click the User Account
 icon at the top-left corner and select Sign Out from the pop-up menu.
icon at the top-left corner and select Sign Out from the pop-up menu.
- At the end of each day you must restart your desktop computer. To do this, open the Start menu by clicking on the
button. Then, click the Power
 icon, select Restart.
icon, select Restart.
Go to Top
Remote Desktop Connection Instructions (Mac OS)
Launch the Microsoft Remote Desktop Application
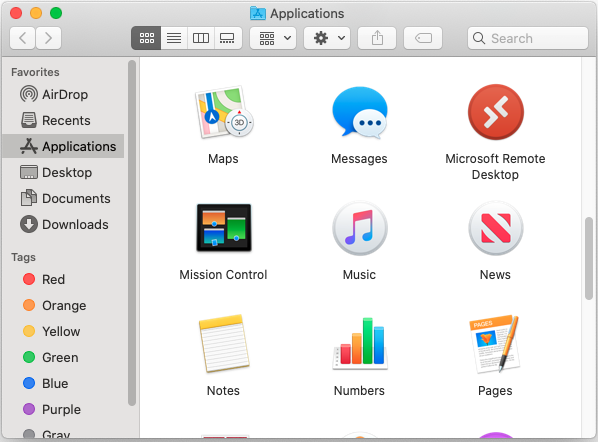
Create a remote desktop connection and connect to the computer:
-
In the Connection Center, click + or Add PC button and then click Desktop.
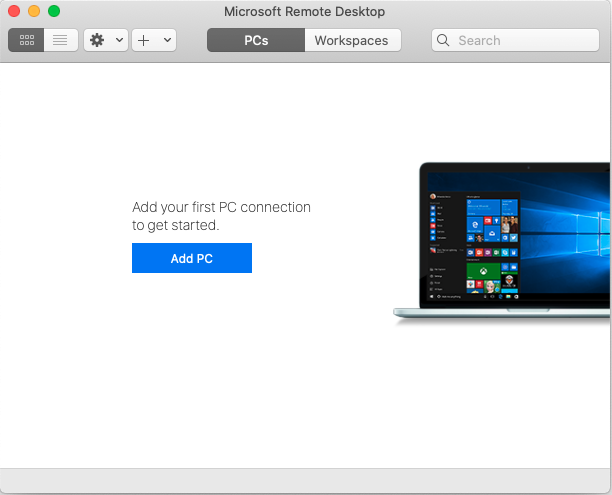
-
Enter your WRA desktop computer name (provided via email) example X12345 in to the PC name box.
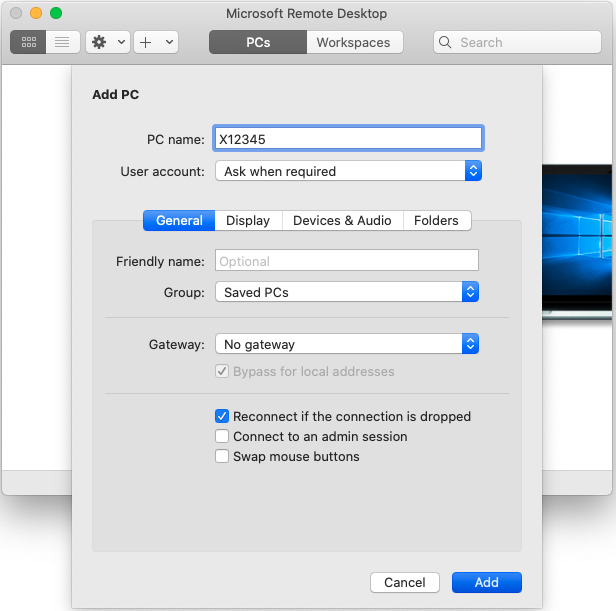
-
Click Add.
-
To start the connection double-click the newly created machine. You will be prompted to enter your WRA Username (ex. WRA\jdoe) and your Password.
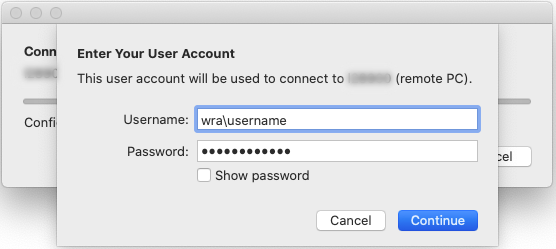
-
Security Certificate Warning. Since your home Mac OS computer is not part of the WRA network, your computer will display a certificate warning similar to the screenshot below. It’s OK to select Continue to connect.
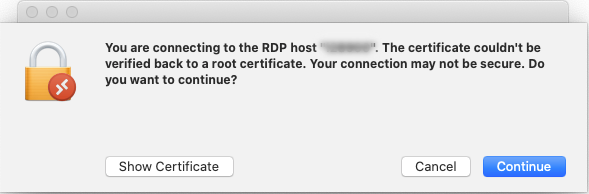
How to end a remote desktop session:
- To end the Remote Desktop Connection, open the Start menu by clicking on the
button. Then, click the User Account
 icon at the top-left corner and select Sign Out from the pop-up menu.
icon at the top-left corner and select Sign Out from the pop-up menu.
- At the end of each day you must restart your desktop computer. To do this, open the Start menu by clicking on the
button. Then, click the Power
 icon, select Restart.
icon, select Restart.
Go to Top
