Disaster Response - Tips - Multiple Monitors.
Multiple Monitors and Display Issues
Using Multiple Monitors with Remote Desktop (windows OS)
If you have two monitors on your home computer, support for multiple monitors is available when connecting from any Windows 7/8.1/10 computer.
- Open the Remote Desktop Connection and click Show Options on the bottom left-hand corner of the window.
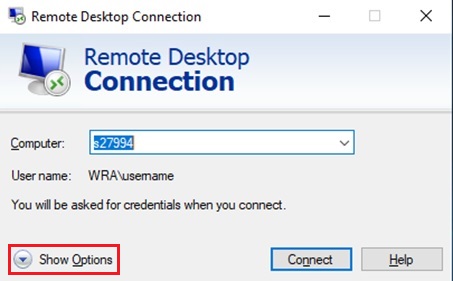
- Click on the Display tab and tick the checkbox that reads "Use all my monitors for the remote session"
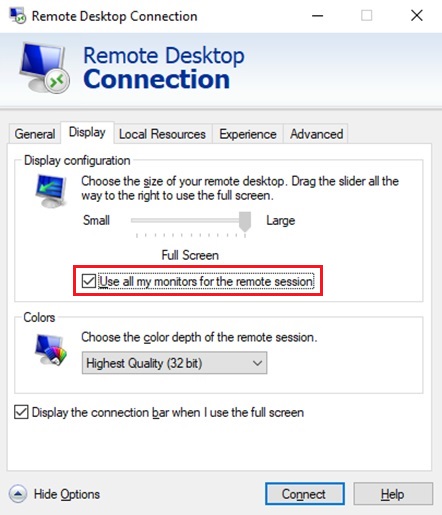
- Once this is selected, you can then click the Connect button and proceed with connecting to the remote computer as normal.
- If you would like this to be the default behavior for Remote Desktop Connection, click on the General tab and click the Save button before connecting to your remote computer.
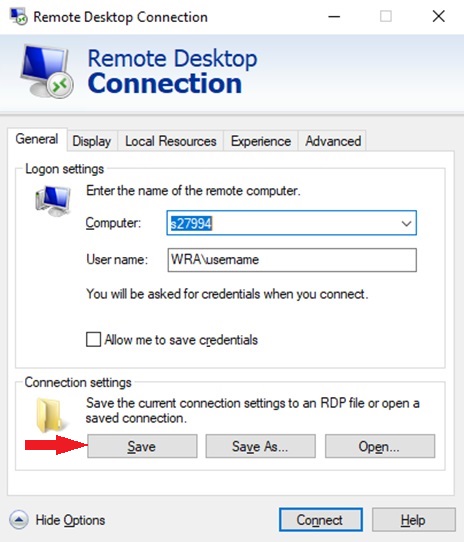
Go to Top
Using Multiple Monitors with Remote Desktop (Mac OS)
If you have two monitors on your home computer, support for multiple monitors is available when connecting from a Mac.
- Open the Remote Desktop Connection and right-click your desktop's thumbnail and select Edit.
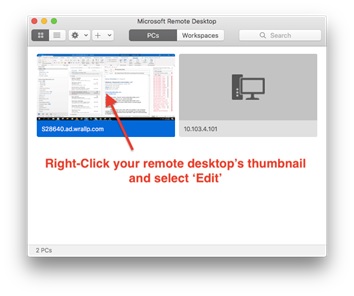
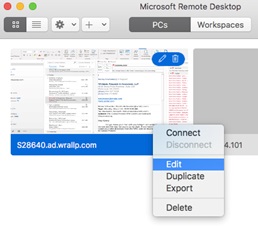
- Click on the Display tab and and check “Use all Monitors”
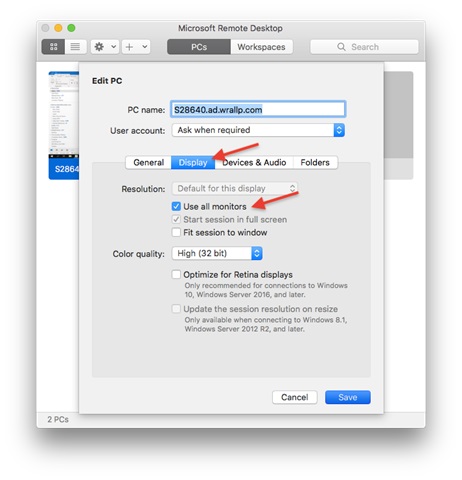
- Once this is selected, you can then click the Save button and proceed with connecting to the remote computer as normal.
Go to Top
How to Adjust Display Properties to Improve Response Time
If Remote Desktop Connection seems sluggish to you, reducing the color depth may improve performance.
- From within the Remote Desktop Connection screen, click on the Display tab.
- Then in the Display section reduce the color depth to increase performance but this will reduce the display quality.
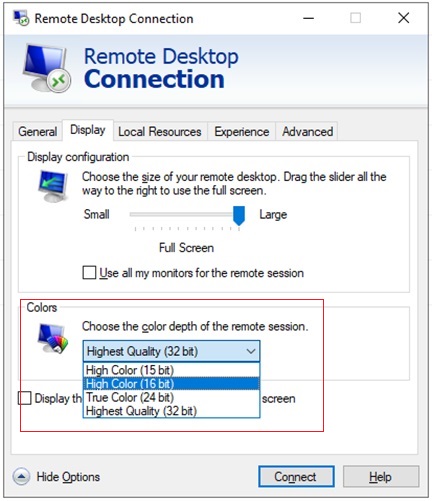
Go to Top
