Disaster Response - Tips - Sound Issues w/Teams.
Sound Issues with Teams
PC
If you are experiencing sound issues with Teams when c to your WRA work computer, these instructions should help.
- Open the Remote Desktop Connection application and click Show Options on the bottom left-hand corner of the window.
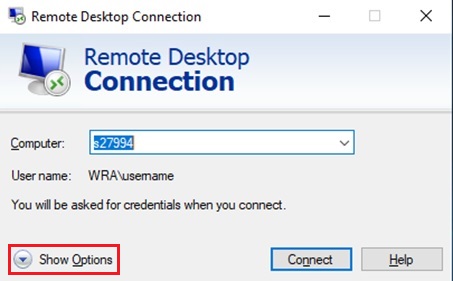
- Click on the Local Resources tab. Under the Remote audio section, click the Settings... button.
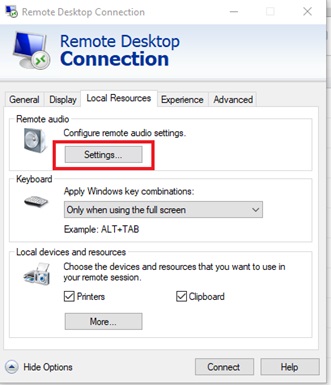
- In the pop up window, verify in the Remote audio playback section, that Play on this computer is selected. In the Remote audio recording section, you may need to select Record from this computer. Then click OK to close the window and then click on Connect button.
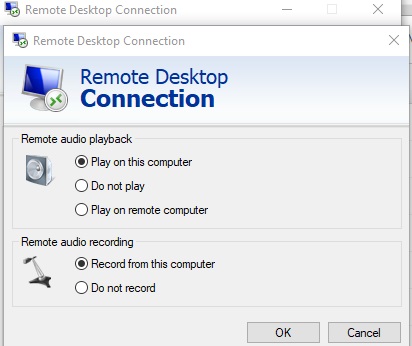
Go to Top
Mac
If you are using a MacOS computer and experiencing sound issues with Teams when remoting to your WRA work computer, these instructions should help.
- Click the Apple in the upper-left corner and select System Preferences...
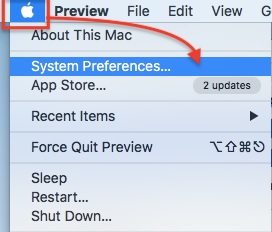
- Select Sound
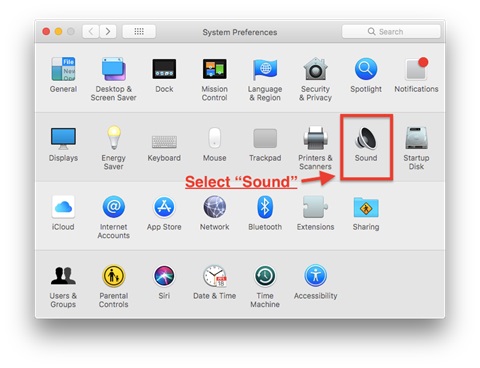
- If you are using headphones, switch the Output & Input from Internal Speakers to your USB headset by clicking to highlight it. Now you’ve enabled the headset to work on the Mac locally
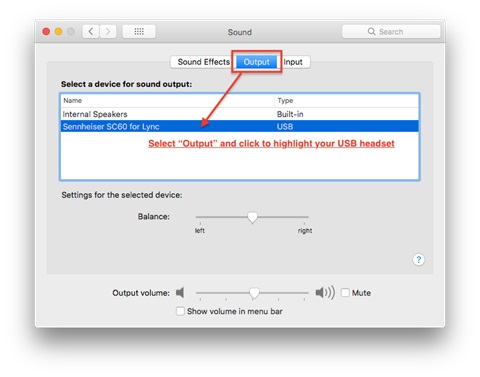
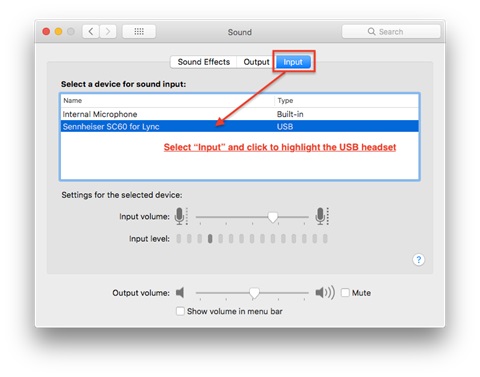
- Activate the Microphone on your Remote Desktop.
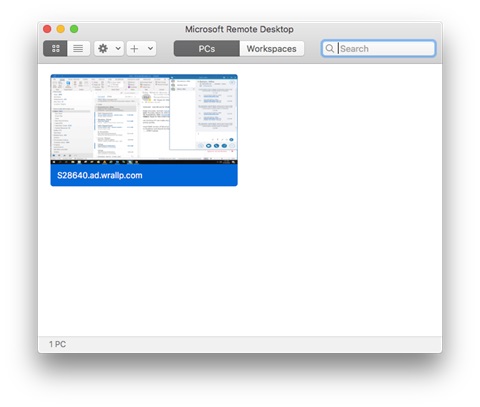
- Right-Click the Remote Session thumbnail in your Microsoft Remote Desktop window and select Edit.
(Make sure that “Right-Click” is enabled on your Mac)
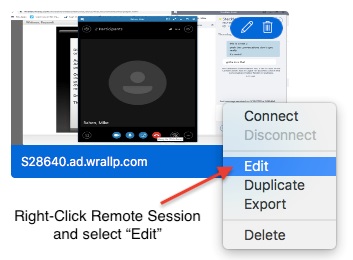
- Select Devices & Audio and check Microphone.
- Verify that Play sound: is already be set to On the remote PC.
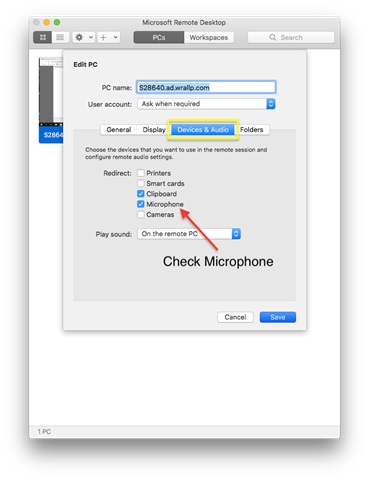
- Click Save.
- Launch a Remote Desktop session connecting to your Office Computer, launch Microsoft Teams and test the audio and microphone by using the Call feature.
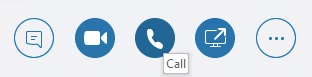
Go to Top
